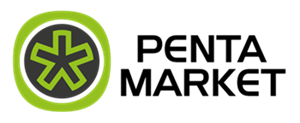- Juan Carlos D
- Errores de Windows 10/11
- 0 likes
- 199 views
1. La actualización se atasca en la descarga o no se instala
Las actualizaciones de paquetes en Windows se realizan automáticamente si tienes
esta opción habilitada, lo que puede dar lugar a errores en la descarga o actualización,
sobre todo si tu conexión es inestable. Si el archivo de actualización automática de
Windows no se descarga o instala, el archivo puede estar dañado. Para solucionarlo
debes:
-Presiona R + WIN para abrir EJECUTAR.
-Escribe C:\Windows\SoftwareDistribution\Download y selecciona ACEPTAR.
-Elimina todos los archivos que contenga la carpeta, pero no la carpeta en sí.
-Reinicia el equipo.
Nota: si algunos archivos no se borran, simplemente arranca en modo seguro e inicia el
proceso.
2. La batería se agota demasiado rápido
Si has realizado la actualización a Windows 10, puede que esto haya afectado a la
duración de la batería de tu equipo. Esto se puede solucionar asegurándote que tus
controladores están al día para que no les afecten las nuevas actualizaciones. Además,
puedes desactivar las funciones que no necesites, como, por ejemplo, Cortana. Para
ello dirígete a Buscar y escribe Cortana y desactiva la opción Dejar que Cortana
responda a Hey Cortana.
La actualización automática de Windows también puede afectar a la batería, para
desactivarla, dirígete a Actualización y seguridad, luego a Actualización de Windows.
Selecciona Opciones avanzadas y cambia Desactivado para Elegir cómo se manejan
las actualizaciones.
3. Las opciones de la aplicación por defecto han cambiado
A veces, Windows 10 y Windows 11 trabajan de forma peculiar a veces, sobre todo
cuando no puede recordar las aplicaciones predeterminadas que has elegido.
-Presiona WIN + I y selecciona SISTEMA.
-En el panel lateral izquierdo selecciona Aplicaciones por defecto.
-Elige qué aplicaciones quieres para abrir archivos como fotos, documentos, etc.
4. Conexión Wi-Fi no detectable
En primer lugar, comprueba que si el software de VPN que tienes instalado no es
compatible con el nuevo sistema operativo. Si no, sigue estos pasos en su lugar:
-Presiona Win + X y abre Símbolo del sistema (administrador).
-Escribe "reg delete HKCR\CLSID\{988248f3-alad-4 netcfg -v -u dni_dne"
Si esto no funciona puede que el problema sea de los controladores. Para ello:
-Abre Administrador de dispositivos.
-Despliega los Adaptadores de red. Haz clic derecho en el adaptador inalámbrico
disponible y elige Actualizar el software de los controladores.
5. El panel táctil no funciona
En la configuración del teclado, puedes comprobar si el panel táctil tiene una función
de encendido/apagado. En el caso de que no la tenga:
-Presiona Win + I y haz clic en Dispositivos.
-Elige Mouse & Panel táctil y selecciona Opciones de ratón adicionales.
-En la ventana que se abre, selecciona Configuración del dispositivo y luego
Dispositivos.
-Selecciona el panel táctil específico y habilítalo en el caso de que no lo esté.
-También se puede comprobar y actualizar el comprobador haciendo clic derecho en el
panel táctil y selecciona Actualizar el software del controlador.
6. No se pueden instalar o actualizar las aplicaciones de la tienda
Si las aplicaciones de tu equipo no pueden instalarse ni actualizarse de forma
automática, intenta actualizar tu Windows Store. En la tienda, abre la configuración y
pincha en Descargas y actualizaciones> obtener actualizaciones. Si no funciona prueba
esto:
-Abre inicio y dirígete a Configuración.
- Pincha en Actualizaciones y seguridad.
-Haz clic en Solucionar problemas, luego selecciona Aplicaciones de la Tienda
Windows.
-Windows buscará y reparará de forma automática la aplicación de la tienda que no
puede ser instalad o actualizada.
7. Los archivos de Microsoft Office no se abren
-Presiona Win + X y elige Símbolo del sistema (Administrador).
-En la línea de comandos, escribe: icacls "%programfiles%\Microsoft Office <n> (nota:
sustituye "<n>" con número de versión)" /grant *S-1-<n>-2-1: (OI) (CI) RX
-Presiona Enter Esto debería ayudarte a abrir los archivos Office.
-También puede reparar la instalación de Office buscando Office en Programas y
Características. Haz clic derecho en Office y selecciona Reparación en línea.
8. Pantalla parpadeante o intermitente
Este problema puede estar provocado por un controlador de pantalla incompatible, o
por alguna aplicación, como un antivirus, iCloud o IDT Audio. Para solucionarlo, se
debe actualizar el controlador específico seleccionándolo en el Administrador de
dispositivos. También, puedes desinstalar y volver a instalar después para arreglar
cualquier archivo corrupto o que falte en la instalación.
9. Solución de problemas de conectividad Bluetooth
-Dirígete a Administrador de dispositivos.
-Expande el Controlador de Bluetooth, haz clic derecho y selecciona Actualizar
controlador.
-Espera a que la actualización se descargue y se complete, luego reinicia el equipo.
10. Cómo solucionar los errores de la pantalla negra
Estos problemas pueden ser causados por diferentes razones, pero lo más probable es
que se deba a problemas en los dispositivos externos conectados, o a problemas de
incompatibilidad con Windows 10 u 11. Para solucionarlos:
-Apaga y luego reinicia tu equipo, luego mantén pulsado la tecla Shift en cuanto el pc
se inicie para ingresar al modo seguro.
-Espera que se inicie en modo seguro y esto debería solucionar la pantalla en negro.
11. Resolver los problemas de sonido
Los problemas de audio pueden ser causados porque los controladores de sonido
antiguos no estén actualizados junto con la versión de Windows 10 u 11, lo que
provocará que no puedas escuchar nada, aunque varíes los controles de volumen
varias veces. Esto puede resolverse buscando el Controlador de audio en el
Administrador de Dispositivos y luego, actualizando el software de controlador
automáticamente en línea desde el botón derecho del ratón.
12. Activar la restauración del sistema
-En el cuadro de búsqueda, escribe Sistema y elige Protección del sistema.
-Elige una unidad y presiona Configurar para activar la protección del sistema.
-Haz clic en Activar protección del sistema en la pestaña Restaurar configuración y
presione ACEPTAR para salir de la ventana.
13. Corregir los tiempos de arranque lentos
-Desde Inicio, busca Opciones de energía.
-Aparecerá la ventana Panel de control. En el panel lateral izquierdo,
selecciona Seleccionar qué hacen los botones de encendido.
-Selecciona Cambiar configuración y desmarca Activar inicio rápido.
-Haz clic en Guardar cambios.
14. Dejar de usar los datos 4G de Windows 10 u 11
Puedes desactivarlo para que no se ejecute en segundo plano:
-En Configuración, selecciona Red e Internet.
-Selecciona Wi-Fi y haz clic en Opciones avanzadas.
-Selecciona la opción Establecer como conexión de uso medido ACTIVAR para evitar
que Windows obtenga actualizaciones de datos innecesarias.
15. Activar el bloqueador de ventanas emergentes en Edge
Desactiva las ventanas emergentes seleccionando el menú de tres puntos en la parte
superior derecha de la ventana y haz clic en Configuración. Accede a Ver configuración
avanzada y pon en ON la selección de Bloquear ventanas emergentes.